CoSchedule Tasks helps keep your team on track and accountable to accomplish more and prevent jobs from slipping through the cracks.
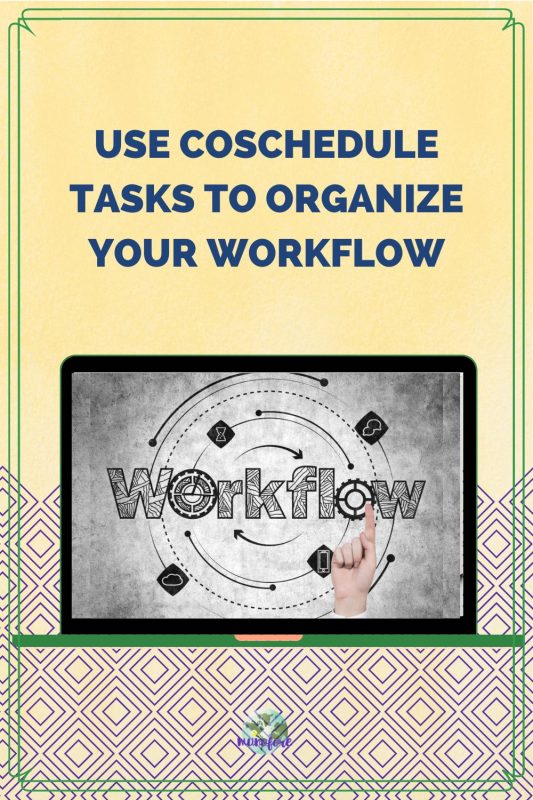
This post will detail how to create Tasks and a Task Template in CoSchedule to help organize your workflow and your team.
What is CoSchedule?
CoSchedule is an electronic marketing calendar that I use as a blog planner, social media scheduler and task organizer to help me stay focused on all of the moving parts involved in building my brands.
They offer a Free Marketing Calendar option, which I highly recommend you try based on years of personal experience using CoSchedule daily.
I started with a free trail and switched to the paid version within 3 days. And it has only gotten better.
I pay annually which saves me some money, plus the link below is an affiliate link. If you follow it and decide you love CoSchedule and subscribe, I save a few bucks on my annual fee.
NOTE: This article describes features from the paid version which may differ from those in the free version.
How to Create a Stand Alone CoSchedule Task
You can create a task without creating a project to go along with it.
Click on "Create" : select "more options" : then select "task"
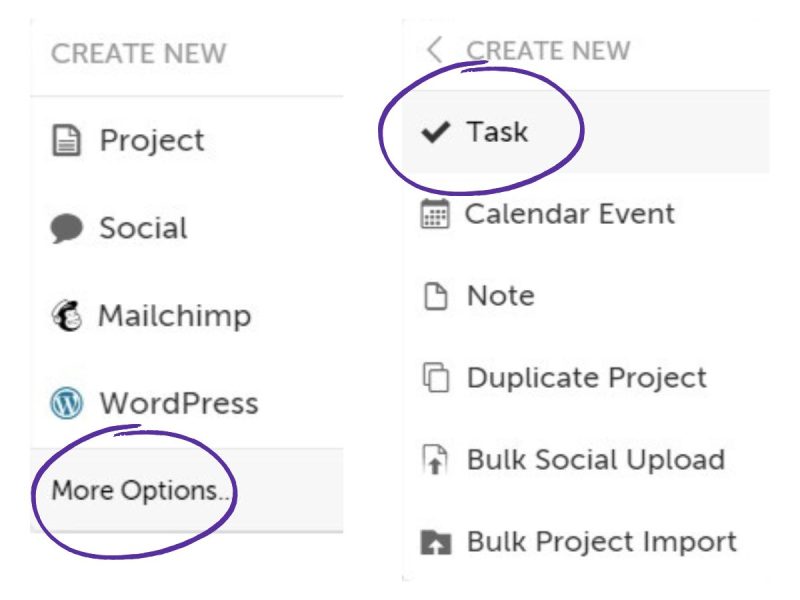
To complete task creation:
- give your task a name
- description
- assign it to a team member
- add a due date
You can even make it a repeating task so you don't have to reenter the information repeatedly.
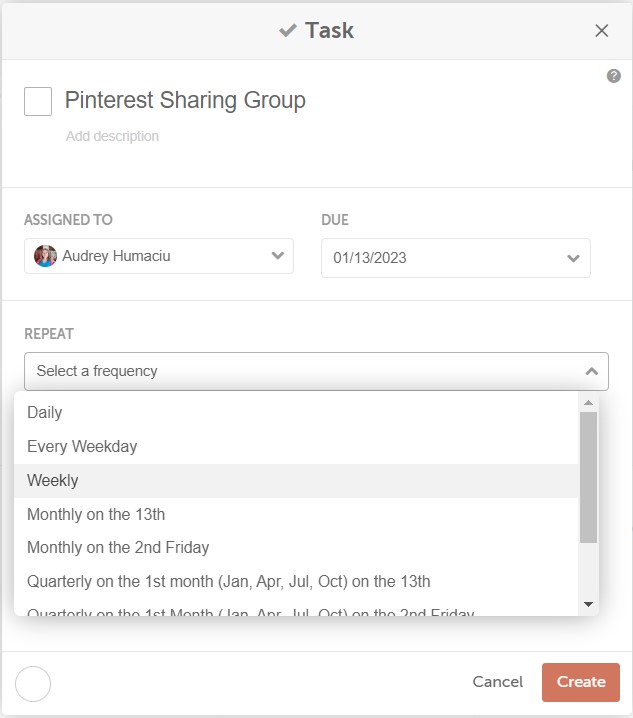
Unfortunately, some of my tasks are biweekly, and there is no option for that. So, I duplicate the task over and over then change the date.
How to Create Tasks for a Project
When you have a CoSchedule Project, such as an email or a blog post, you can break down the project into individual steps with different due dates and assign them to different team members.
Simply click on "Tasks" on the right side of the project screen then:
- enter the task name,
- schedule the due date
- assign the team member
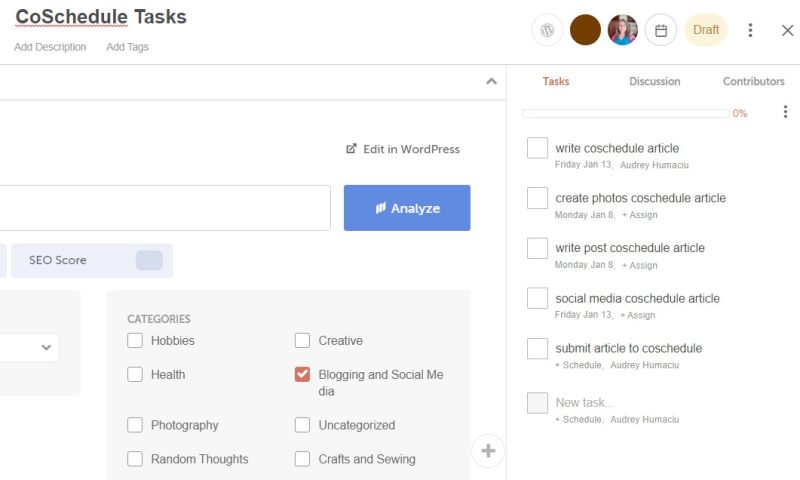
If you perform the same tasks repeatedly you can create a task template and apply it every time you need it. I have templates for my two different blogs as well as email creation with different tasks in each.
Select the three dots (ellipses, hamburger menu, shish kebab menu) and choose "task template"
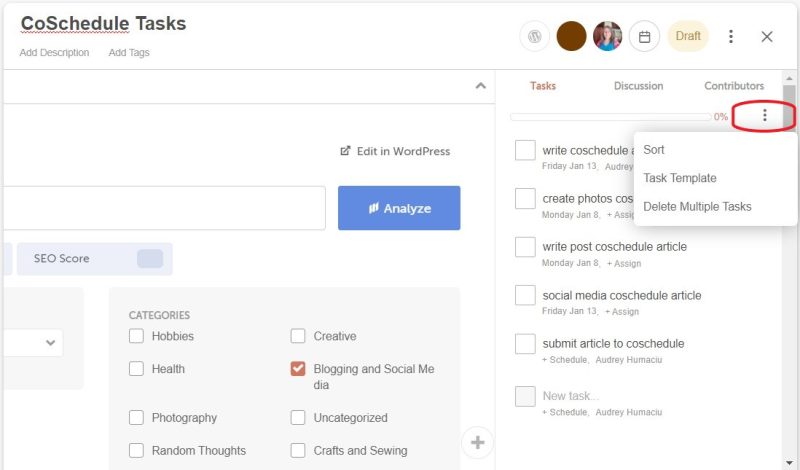
You can create a new task, or select one you have already created.
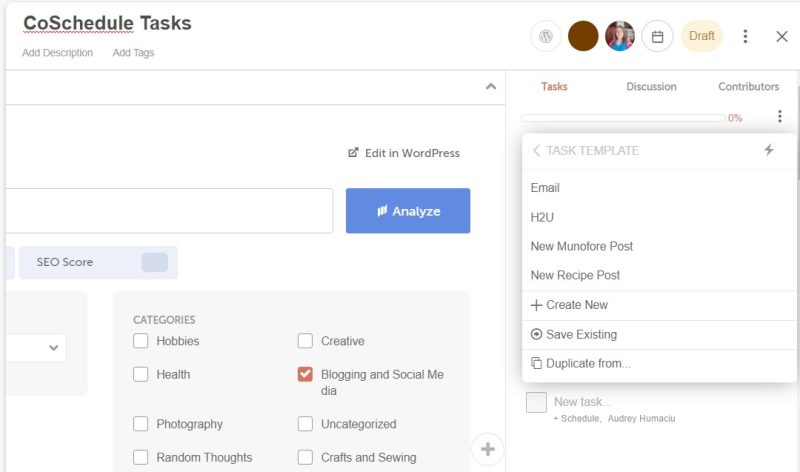
When you create a task template you will be asked if you want to create based on when your project needs to be complete or when you want to start.
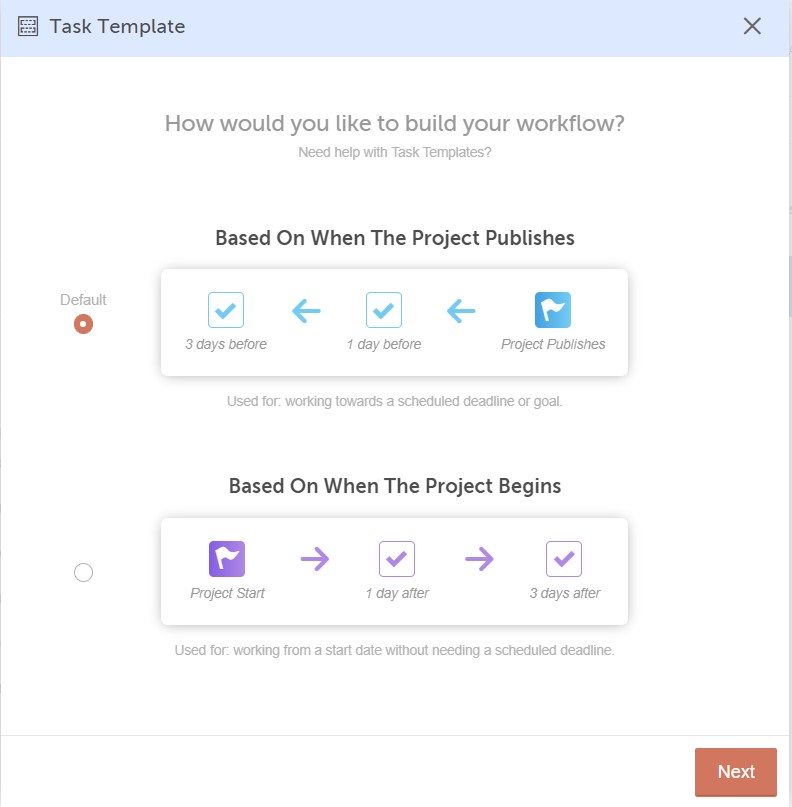
Then you create each task by:
- giving it a name,
- establishing the due date (or start date)
- assign it to a team member.
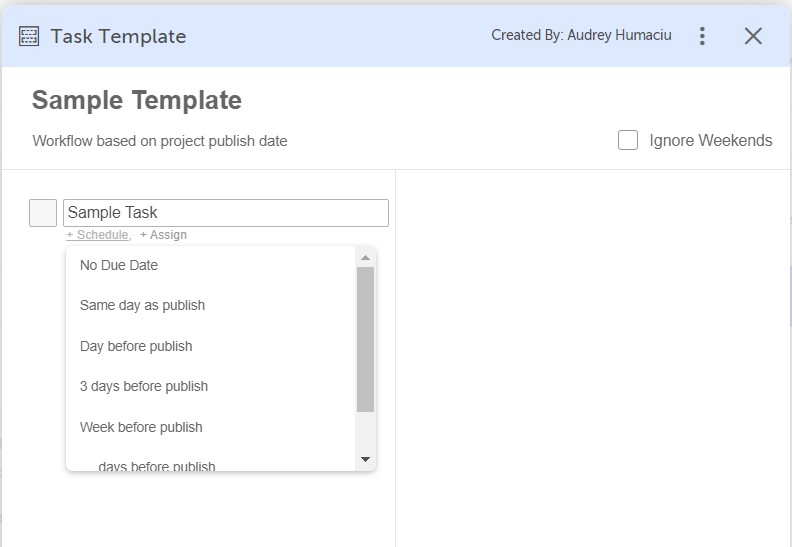
Completing Tasks in CoSchedule
Tasks will appear in the assigned team members To Do list and calendar view (if chosen), and they will receive emails with updates.
As each task is completed it can be checked off.
More CoSchedule Tips
Here are more articles on how I use CoSchedule:

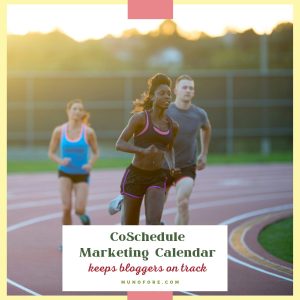

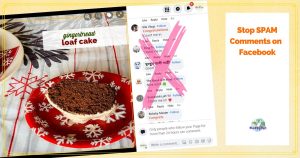




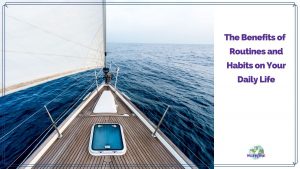



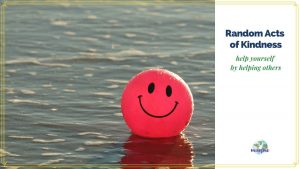
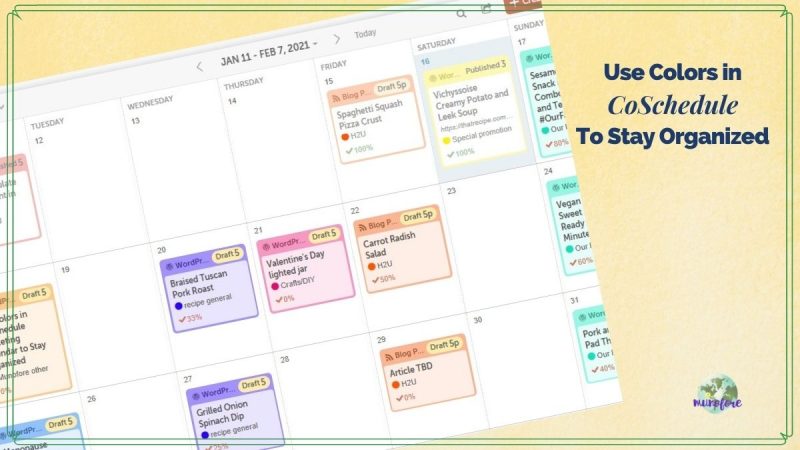
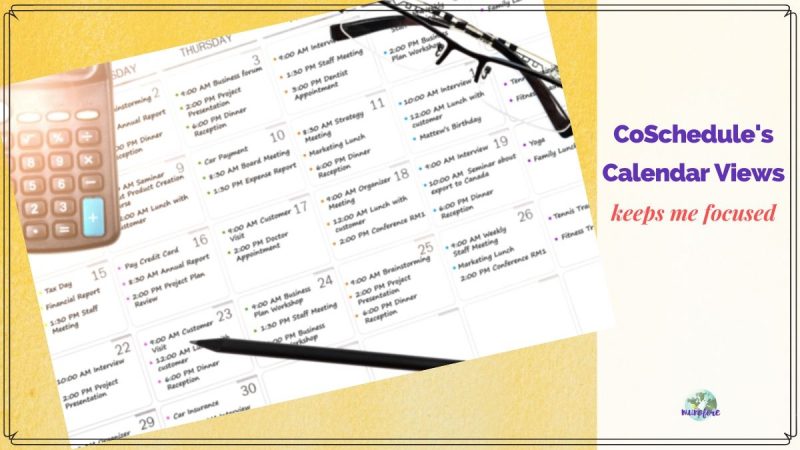
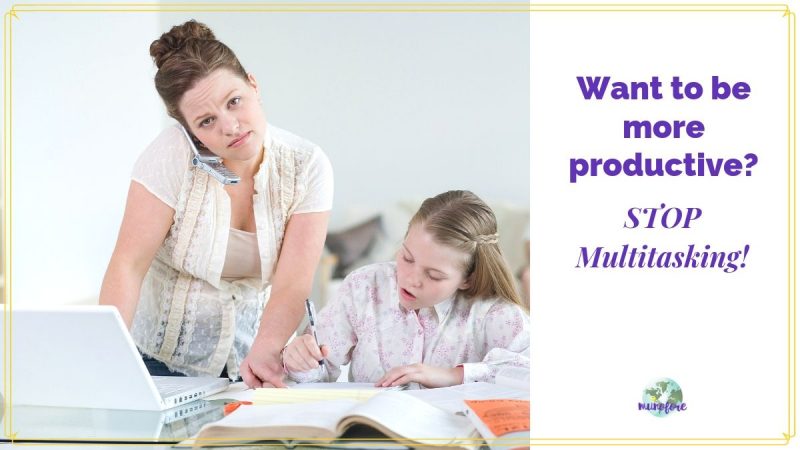

Leave a Reply