Disclaimer: this is a sponsored posts and contains affiliate links. I have received discounts for publication of this post and may earn a commission for any purchases made through these links at no additional cost to you. All thoughts and opinions are my own.
CoSchedule offers customized views to help you focus on the most important aspects of your business. Learn how I create and use them to stay on top of all of my blogging tasks.
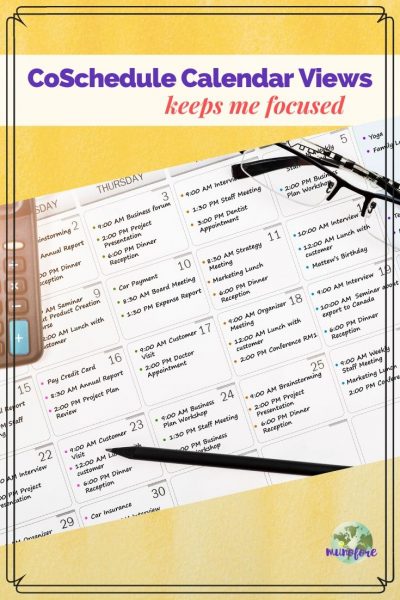
I make no secret about loving CoSchedule. When I first tried it upon the recommendation of a blogging buddy years ago, I signed up less than halfway through the two week free trial.
And that is a legit, no credit card needed free trial, by the way. Not one of those you have to remember to cancel or you are automatically subscribed ones. But, if you did need to remember you could schedule a task in CoSchedule to remind yourself. 😉
CoSchedule Tips and Tricks
CoSchedule is pretty intuitive to use, but I have learned some tricks to customize it for tracking my 4 websites, social media scheduling, newsletters and more. If only it could back school lunches and put away laundry.
One of my favorite features is Requeue that lets me create a social media post once then CoSchedule reposts it for me. How many hours would that save you?
I explain the basics of how I use ReQueue to segment my automated social media sharing by season in this post on the International Bloggers’ Association and I explain how I use ReQueue Placeholder Groups here to set up special days like "Tip Tuesdays".
Customized Calendars Keep Me Focused
CoSchedule lets me do so much that my calendar can be overwhelming, even with color coding the labels.
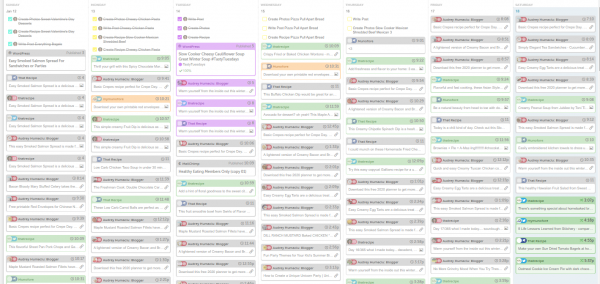
Luckily you can easily create customized calendar views that lets you focus on a smaller amount of items at once. Here's my current list of customized views.
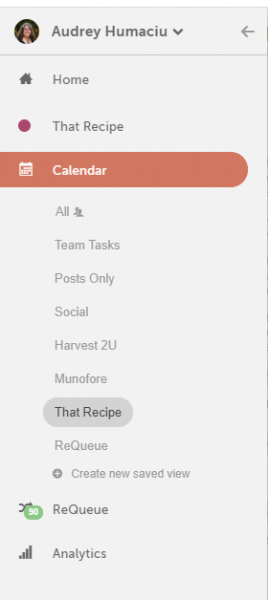
- Team tasks: I am a team of one, but this lists all of my tasks for each post.
- Posts only: Most of the time I only want to see what posts I have coming up since my tasks usually stem from those.
- Social: All social media posts for all of my channels (I often remove one or focus on only one)
- Everything specific to one of my blogs.
- Requeue: so I can monitor what CoSchedule is posting and make adjustments.
How to Create a CoSchedule Calendar View
Setting up a customized calendar view is so simple. First click on these 3 lines to get MORE.
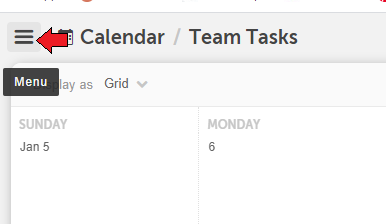
Then select "create new saved view" from the bottom.
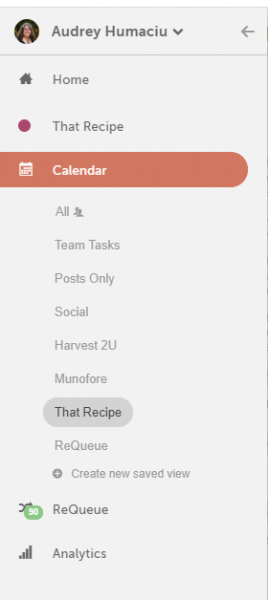
Click on the words "New View" to change the name of your view. I forget this step every time and have to go back in and change it. #truestory
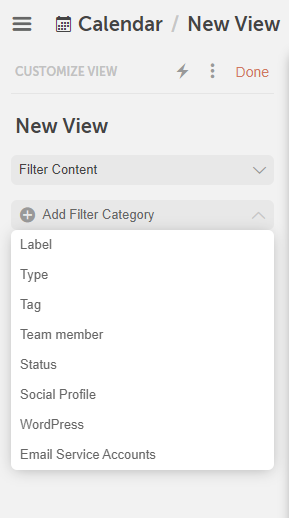
Filter the views to chose exactly what you want to see. If you want to see just your social media posts, for example, click social profile and click the ones you want. I post to Pinterest at least 20 times a day so it can clutter my view.
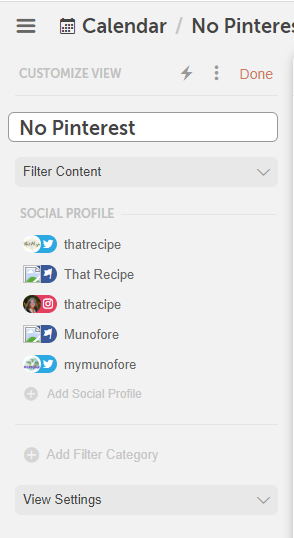
Before clicking Done at the top, check the "View Settings" section and customize it some more.
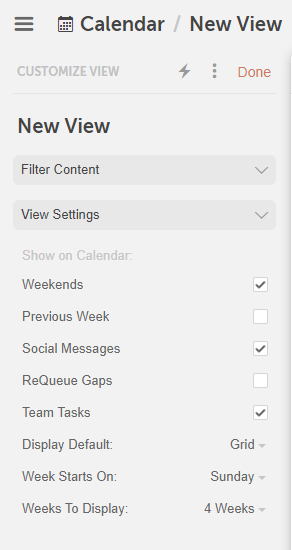
Then click Done and check it. You can always go back and tweak it until it is just what you want. Just hold your mouse over the name and then click on the pencil to edit.

Having an app that can track a variety of information is very handy, but it can be distracting to have too much information at once. Use CoSchedule's Calendar views to help you focus on the most important details at that moment.

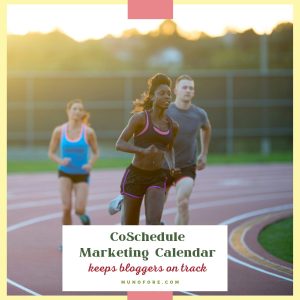

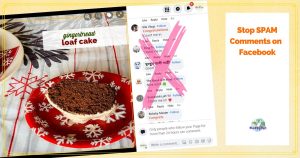





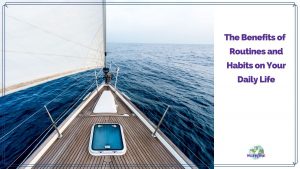



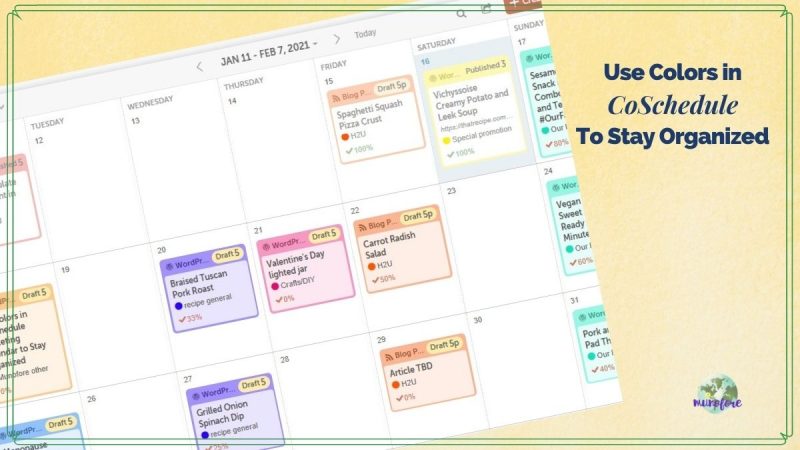
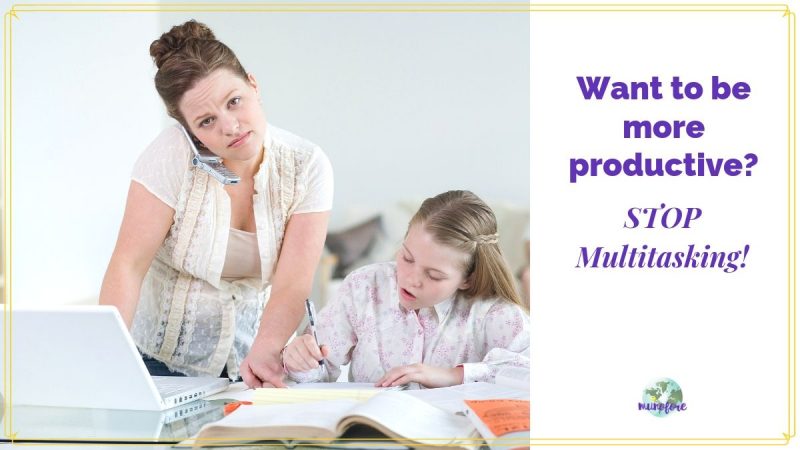


Leave a Reply